IPTV-подключение – новинка, имеющая огромный потенциал и позволяет абонентам Ростелеком получить доступ к обычным и HD-телеканалам через широкополосное интернет-вещание. Такое подключение позволяет просматривать телеканалы как на телевизоре, так и на компьютере, а также других устройствах, имеющих доступ в интернет. В этой статье мы рассмотрим конкурентные преимущества IPTV-приставок, а также способы подключения и настройки IPTV от Ростелеком на различных устройствах.
Основное преимущество данного подключения – возможность доступа к телеканалам с высоким качеством изображения не только при наличии приставки, но и через любое другое устройство, подключённое к сети интернет.
Способы подключения IPTV Ростелеком
Таких способов всего три:
- Через IPTV-приставку к телевизору.
- С помощью специального IPTV-плеера – к компьютеру.
- Прямо в браузере, с помощью сервиса Ростелеком.
Теперь рассмотрим каждый из этих способов подробнее.
Приставка к телевизору
IPTV-приставка Ростелеком имеет ряд конкурентных преимуществ, которые делают её удобной для использования.
Одно из них – возможность просмотра программы телепередач, а также записи понравившихся программ. Ещё один плюс – записанные файлы можно хранить не на внешних накопителях, а в «облачном» сервере, объёмом 30 ГБ. Туда же можно загружать и личные видеофайлы с USB-накопителя, который без труда подключается к приставке. Помимо Флешь-накопителя, к приставке можно подключить внешний жёсткий диск и клавиатуру от ПК.
Помимо прочего, у приставки есть функция перемотки программ и остановки на паузу. Также есть видеокаталог с фильмами, разбитый на категории, где за небольшую плату можно купить и посмотреть понравившийся по описанию и короткому трейлеру фильм. Новинки кино появляются в каталоге довольно быстро.
Приставка также обеспечивает доступ к основной информации в социальных сетях.
Как дополнительный бонус – компактный размер и удобное расположение разъёмов, а также красивый эргономичный пульт.
Однако, чтобы в полной мере пользоваться всеми преимуществами такой приставки, нужно правильно настроить свой интернет-роутер.
Настройка конфигурации роутера
Чтобы должным образом настроить свой роутер, следуйте инструкциям, данным ниже. Тут будет описана общая схема настройки, так как в большинстве роутеров она происходит одинаково.

Выбирая порт (пункт 5), обязательно запомните его номер, ведь приставка будет работать, только если вы подключите её в указанный порт.
Теперь можно переходить к настройке приставки.
Настройка приставки
В этом нет ничего сложного, так как купленная приставка уже имеет все нужные настройки. Остаётся только подключить её к маршрутизатору, сети и телевизору.
К телевизору она подключается с помощью HDMI или «тюльпанов».
Теперь остаётся только включить её с помощью пульта ДУ, дождаться загрузки, а потом ввести логин и пароль, указанные в договоре.
Теперь приставка готова к работе.
Дополнительные настройки доступа несложно установить, войдя в меню приставки.
Настройка с помощью IPTV-плеера
IPTV-плеер позволяет смотреть интерактивное ТВ на компьютере, даже не имея телевизора и приставки. Также его установка может выручить, если дома только один телевизор, и он занят.
IPTV-плеер представляет собой лицензионное программное обеспечение, которое можно бесплатно .
Следующий шаг – установка. Для этого, дождавшись окончания загрузки, открываем скачанный файл. Мастер установки предложит выбрать диск и папку для размещения программы. Также вам будет предложено установить компоненты Яндекса и Яндекс – браузер, что необязательно для работы плеера, поэтому если они вам не нужны, то просто удалите галочки напротив этих пунктов.
Дожидаемся окончания установки и запускаем плеер. Теперь осталось лишь ввести данные о вашем местоположении и указать провайдера, и можно смотреть интерактивное ТВ на своём компьютере.
IPTV- плеер будет работать лишь в том случае, если у вас оформлена услуга «Интерактивное ТВ» от Ростелеком.
Сервис zabava.ru от Ростелеком
Сайт zabava.ru был разработан компанией Ростелеком специально для своих абонентов. Для пользователей услуги «Интерактивное ТВ» пользование сайтом бесплатно. Подписчикам же других провайдеров, и тем, у кого нет этой услуги, придётся платить за просмотр передач на этом ресурсе.
Чтобы воспользоваться этим сервисом, сначала нужно на нём зарегистрироваться. Для этого следуйте инструкции:
- Переходим по этой ссылке — http://zabava.ru/ . Нажимаем кнопку «зарегистрироваться»;
- Вводим адрес электронной почты и пароль. Нажимаем на кнопку регистрации и входим в свой аккаунт электронной почты.
- Переходим по ссылке из письма, которое пришло с сервиса zabava.ru.
- Теперь вы оказываетесь на сервисе уже в качестве зарегистрированного пользователя.
Теперь, если вы подписчик другого провайдера, или являетесь клиентом Ростелеком, но не имеете услуги «Интерактивное ТВ», вам будут предложены условия оплаты за пользование сервисом, где вы можете выбрать то, что подходит вам.
Если же у вас уже подключена IPTV-приставка или заключён договор на интерактивное телевидение с компанией Ростелеком, то вам достаточно ввести в соответствующей форме на сайте ваш логин и пароль, которые указаны в договоре. После этого все возможности сервиса будут доступны для вас абсолютно бесплатно с любого устройства, имеющего доступ в интернет.
В зависимости от ваших потребностей, вы можете выбрать тот способ IPTV-подключения, который подойдёт именно вам.
Быстро набирающая популярность среди нашего населения услуга IPTV Ростелеком фактически является цифровым телевидением. Оно доступно для просмотра не только с телевизора, но и с ноутбука или любого другого подобного девайса, подключенного к глобальной сети. Услуга предоставляется посредством протокола TCP/IP, поэтому обладает значительным числом достоинств, главным из которых является высокое качество трансляции.
Подключить интерактивное телевидение от Ростелеком не составит труда любому пользователю при наличии подробной инструкции по настройке предоставляемой ТВ приставки компанией Ростелеком, например, через роутер либо настройке и подключению интерактивного телевидения, предоставляемого Ростелекомом для просмотра обычных и HD-каналов с помощью компьютера через широкополосное интернет-вещание.
Ниже представлено пошаговое описание о том, как можно подключить и настроить интерактивное ТВ от Ростелеком и абоненту лишь остается, ознакомившись с инструкциями, выбрать для себя оптимальный вариант в зависимости от имеющихся в его наличии устройств.
Как подключить IPTV?
Существует всего 3 метода:
- С использованием подключения IPTV приставки, предоставленной Ростелекомом к ТВ;
- Установка специального проигрывателя-программы «IPTV player» в ноутбук или стационарный ПК;
- Через интернет-сервис РТК.
1 метод: С использованием приставки предоставляемой РТК для просмотра интерактивного ТВ
Это один из самых удобных способов, так как ТВ приставка Ростелеком обладает большим числом достоинств.
 С помощью этого компактного прибора абоненту предоставляется возможность смотреть телевизионные каналы и сохранять их для повторного просмотра в специально выделенном клиенту РТК облачном хранилище, которое позволяет хранить не только видеозаписи, но и любые другие файлы пользователя. Предоставляемое место на сервере не менее 30 гигабайт. Но даже в случае недостатка этого объема есть возможность подсоединения к приставке внешнего жесткого диска через USB-порт.
С помощью этого компактного прибора абоненту предоставляется возможность смотреть телевизионные каналы и сохранять их для повторного просмотра в специально выделенном клиенту РТК облачном хранилище, которое позволяет хранить не только видеозаписи, но и любые другие файлы пользователя. Предоставляемое место на сервере не менее 30 гигабайт. Но даже в случае недостатка этого объема есть возможность подсоединения к приставке внешнего жесткого диска через USB-порт.
Но перед тем как начать смотреть высококачественное широкополосное вещание на телевизоре, сначала необходимо ТВ приставку Ростелеком через роутер грамотно подключить. Ниже представлено общее руководство, как настраивать точку доступа к интернету.
Процедура настройки маршрутизатора
Ниже приведенный алгоритм действий можно успешно применять не только для роутера D-Link dir 300, который наиболее часто использует Ростелеком для своих клиентов, но и для любой другой модели. Необходимо выполнить следующие последовательные действия:

Как правильно настроить ТВ приставку от Ростелеком?
Необходимо отметить, что специалисты из РТК позаботились об удобстве своих клиентов и заблаговременно полностью обеспечили свое устройство необходимыми настройками. Так как прибор уже настроенный, от абонента требуется лишь подсоединить прибор к роутеру проводом и к ТВ через кабель «HDMI» либо оснащенным штекерами типа «тюльпан». После этого надо просто подать электропитание на приборы и включить, нажав на соответствующую кнопку пульта дистанционного управления. Затем в отобразившемся меню напечатать код доступа и имя, прописанные в контракте клиента с Ростелекомом. Все! Сейчас можно уже начинать пользоваться услугой.
Необходимо отметить, что настройка и подключение iptv Ростелеком не отличается значительной сложностью. Если пользователю потребуется откорректировать некоторые параметры, то настройка iptv доступна через интуитивно-понятный интерфейс меню приставки, поэтому сделать это сможет даже начинающий пользователь.
2 метод: Как настроить iptv с использованием специальной программы
Специально разработанный плеер обеспечивает удобный просмотр телевизионных каналов, предоставляемых Ростелеком ТВ не только в телевизоре, но и на компьютере. При этом необходимость в приобретении приставки полностью отпадает. Настройка телевидения Ростелеком для просмотра на ПК предполагает инсталляцию бесплатно распространяемого приложения «IpTvPlayer-setup.exe». Проигрыватель доступен для установки по следующей ссылке: «http://freesoft.ru/iptv_player/download/IpTvPlayer-setup.exe/getpage ».
Инструкция по настройке телевидения Ростелеком состоит всего из нескольких последовательных шагов:

Важное отступление: Смотреть телевизионные каналы пользователь сможет только при наличии у него оформленной услуги от РТК.
3 метод: Через интернет-сервис РТК
Настройка iptv с использованием официального ресурса «zabava.ru» тоже не отличается сложностью (клиенты РТК подключившие услугу «Интерактивное ТВ» могут использовать сайт бесплатно). Необходимо произвести несколько следующих шагов:
- Войти на вышеуказанную страницу «забава.ру» через любой интернет-поисковик либо кликнуть на эту ссылку: https://itv.rt.ru/;
- Далее щелкнуть на «зарегистрироваться» и набрать в соответствующем поле личный электронный адрес;
- Дождаться, когда поступит на указанный почтовик сообщение со ссылкой и кликнуть по ней;
- Отобразится главное меню сервиса, в котором пользователь будет уже авторизирован (более детальное руководство с описанием всех нюансов находится на странице: «http://rostc.ru/service/zabava-ru-rostelekom/ »);
- В случае когда пользователь не является абонентом РТК, а пользуется услугами стороннего поставщика интернета, то потребуется указать способ оплаты;
- Абонентам РТК, имеющим на руках договор на услуги интерактивного ТВ, достаточно набрать свои имя и код доступа и уже сразу можно смотреть каналы со всех своих гаджетов, подключенных к Всемирной паутине.

Процедура прошивки приставки от компании Ростелеком
Чтобы обеспечить максимальное использование всех возможностей устройства рекомендуется произвести обновление ПО. Как правило, родная прошивка Ростелеком требует обновление программного обеспечения устройства, что позволит улучшить функционал.
Требуется осуществить следующие действия:
- Выполнить сброс настроек устройства к заводскому состоянию, с этой целью в меню открыть раздел «Def. Settings» и в «Set default settings» кликнуть «Ok»»
- Далее закрыть интерфейс, кликнув на «Exit & Save»;
- В окне «Выполнить» напечатать «ncpa.cpl» и щелкнуть «Enter»;
- После этого откроется список всех соединений, необходимо вызвать контекстное меню на необходимом подключении и кликнуть по строчке «Свойства»;
- Далее открыть свойства «Протокола Интернета версии 4» и набрать следующий IP: «192.168.1.1». В поле маска ввести: «255.255.255.0»;
- Удерживая «Win» щелкнуть по кнопке «R» и напечатать «cmd»;
- В следующем появившейся консоли напечатать путь, где в компьютере сохранена программа прошивки и нажать «Ввод»;
- В запущенной службе кликнуть «Подключение по локальной сети», кликнуть «Select» и первому потоку указать IP «224.50.0.70:9000», а второму «224.50.0.51:9001»;
- Кликнуть клавишу «Старт» и в меню приставки (устройство должно быть соединено с компьютером кабелем) последовательно нажать «Upgrade Tools» и затем «MC Upgrade»;
- Дождаться окончания процесса загрузки программного обеспечения в прибор и затем перезапустить его;
- Готово!
Способы подключения IPTV на маршрутизаторе D-Link dir 300
Этот роутер Ростелеком часто применяет для подключения своего устройства. Весь процесс подключения ДИР 300 заключается в выделении для приставки любого из LAN разъема, и связать его с «WAN». Объединив эти порты в единую группу VLAN, не указывая VLAN ID. Именно этот способ применяет основное число филиалов РТК. Другой способ заключается в исключении тега VLAN ID и трафик с WAN перекидывается на LAN.
Как отключить IPTV Ростелеком?
Компания позаботилась о максимальном усложнении процедуры отключения своих услуг. Всего имеются два способа.
1 способ: Через офис
Если абонент задался вопросом, как отключить услугу, то потребуется выполнить следующие шаги:
- С паспортом и со всей документацией, оформленной во время заключения договора с РТК, и приставкой (если арендована) обратиться в ближайший к Вам офис филиала компании (адрес можно найти на официальном ресурсе Ростелекома в интернете);
- В офисе взять два бланка-заявления на расторжение договора для прекращения обслуживания;
- В оба бланка вписать все необходимые данные и подписать;
- Попросить сотрудников офиса поставить печати на обоих экземплярах и указать входящий номер;
- Сдать арендованный прибор и один экземпляр заявления;
- Теперь со вторым экземпляром можно уйти из офиса;
- Подождать, когда специалисты РТК свяжутся с Вами. Довести до них о твердости своих намерений прекращения пользования интерактивным телевидением от Ростелекома;
- Готово!
2 способ: Как отключить удаленно?
В случае когда клиент не арендовал устройства у РТК, то можно просто отправить указанное в первом способе заявление почтой. Для этого предпринять следующие действия:
- По аналогии с 1-ым способом заполнить два экземпляра заявления (распечатать их бланки доступно с официального ресурса Ростелекома);
- Отправить один экземпляр по почте в офис, который находится наиболее близко к месту Вашего проживания;
- Дождаться связи с людьми из предприятия и подтвердить ваше желание прекратить пользование их услугами (желательно в вежливой форме);
- Встретить у себя дома сотрудников РТК, которые произведут физическое отключение интерактивного ТВ.
Аналоговое телевидение постепенно уходит на второй план. Его место быстрыми темпами занимает бесплатное IPTV "Ростелеком". И это действительно удобно, ведь цифровые каналы смотреть приятнее из-за лучшей картинки, звука. Но для начала нужно пояснить кое-какие моменты.
Что такое бесплатное IPTV от "Ростелеком"?
Когда пользователь заключает договор с данной компанией на предоставление услуг цифрового телевидения, подключается базовый тариф, который включает набор платных и бесплатных программ. При этом даже после блокировки в связи с неуплатной список бесплатных каналов все равно остается доступным пользователю.
Какие каналы можно смотреть бесплатно?
Эти каналы IPTV можно смотреть безвозмездно:
- "Россия 1".
- "Россия К".
- "Матч ТВ".
- "Пятый канал".
- "Карусель".
- "ТВ Центр".
- "Первый канал".
- "Россия 24".
Подключение тарифа с минимальной платой обойдется в 320 рублей в месяц. Весь этот месяц будет доступно 126 каналов. В случае неуплаты работать будут только 10 каналов. Это и есть бесплатное IPTV от "Ростелеком".
Стоит отметить, что лишь немногие пользователи именно так и поступают. Но по сравнению с другими провайдерами, которые сразу отрубают доступ к услугам при неуплате, "Ростелеком" действует более гуманно. И подобная "фишка" с их стороны с условно бесплатным действительно является приятной.

Настройки IPTV от "Ростелеком" через роутер
Часто пользователи смотрят IPTV-телевидение на компьютере через Wi-Fi-роутер. Это проще всего, т.к. не нужна даже приставка и настраивать, соответственно, ничего не нужно. Важно только, чтобы ваш маршрутизатор поддерживал IGMP-протокол. Практически все современные роутеры его поддерживают.
IGMP успешно используется для поддержки потокового видео, что для реализации IPTV идеально подходит. Чтобы непосредственно смотреть видео, нужно зайти в личный кабинет (свой аккаунт) на сайте провайдера и выбрать iptv-дорожку (ссылку).
Теперь установите IPTV-плеер. Идеально подойдет LVC Player или Ace Stream Player. Это бесплатные программы, которые можно скачать на официальном сайте разработчика. Устанавливайте программу, открывайте ее. Нажимайте "Инструменты - Настройки - Все - Плейлист". Там будет строка "Поток по умолчанию". Вставьте туда ссылку со которую вы скопировали в личном кабинете своего аккаунта. Теперь сохраняйте изменения и перезапускайте программу. При повторном запуске начнется трансляция каналов, их можно переключать, нажав на кнопку "Показать плейлист". Там будет выведен полный список доступных к просмотру IPTV Player-каналов. Кликаете мышкой 2 раза по понравившемуся каналу, и его показ сразу же начнется.
Настройки IPTV от "Ростелеком" через приставку
Настройка приставки в любом случае предполагает настройку роутера. В самом роутере нам необходимо сделать "мост" между двумя портами - LAN и WAN. Важно отметить, что эта функция доступна не во всех роутерах, а в некоторых она называется по-другому. Например, в роутерах TP-LINK нужно включать ее в настройках Network - Bridge. В моделях Asus она называется "Wan Bridge Port". Чтобы каналы IPTV успешно показывались, нам нужно подключить приставку к WAN-порту. Но этот порт по умолчанию занят интернет-кабелем. Поэтому следует проложить "мост" между WAN и LAN-портом. И приставку мы затем будем подключить к LAN-порту, который благодаря нашей настройке теперь является еще и WAN-портом.

Проверка работоспособности
Непосредственно перед самой настройкой IPTV от "Ростелеком" необходимо проверить, работает ли вообще IPTV, и нет ли ошибок на стороне провайдера. Для этого подключаем компьютер или ноутбук к кабелю провайдера напрямую. Сделать это легко. Выше уже описан способ, как это делается. Если картинка появляется на экране, то все хорошо. Можно приступать непосредственно к настройке.
Настройка роутера
Первое, что нужно сделать, это создать мост между WAN и LAN-портом. Открываем настройки роутера, в меню выбираем "Network - Bridge". Там будет строка "LAN port bridged with WAN". Здесь мы можем выбрать, какой именно порт совместить с главным Выбираем, например, 1. Это значит, что теперь WAN-порт будет совмещен с LAN1. Именно в него нам и надо подключать приставку.

Важно: если у вас несколько приставок IPTV, то в настройках нужно выбрать мост между двумя портами LAN и WAN. В выпадающем меню есть соответствующая возможность.
Подключение к приставке
После настройки роутера подключаем к нему (в порт LAN1) приставку. Теперь подключаем саму Обычно для этого используется HDMI-кабель, который должен идти в комплекте к самой приставке. Если это старая модель, то HDMI-интерфейса и кабеля в комплекте может не быть. Тогда подключаем приставку к телевизору с помощью тюльпанов. Хотя если есть интерфейс HDMI, но нет кабеля, от лучше просто купить сам кабель. Через интерфейс HDMI картинка будет выглядеть гораздо лучше.

Выбор источника
Теперь берем пульт от телевизора (не от роутера) и выбираем меню "Источник" (или что-то вроде того). Здесь нам нужно выбрать "Источник" HDMI, то есть интерфейс, в который входит кабель от приставки. Обычно кнопка источника имеет вид квадратика со стрелочкой либо надпись "Source". Если приставка была подключена через тюльпаны, то выбираем источник "RCA". Выбрали источник? Отлично! Ждем загрузки приставки IPTV TV.
Работа с пультом
Обычно приставка загружается быстро (десяток секунд). Если вы все сделали правильно, то уже на этом этапе на экране телевизора будет выведен список телеканалов, которые доступны к просмотру. Переключаетесь между ними с помощью пульта от приставки и выбираете понравившееся.
Если вы смотрите телеканал и хотите выбрать другой, то жмите "ОК" на пульте. Эта кнопка обычно активирует список телеканалов. Теперь выбираете другой канал и снова жмете "ОК". Вот так с помощью одной кнопки "ОК" и стрелочек уже можно пользоваться почти полным функционалом приставки. Далее вы разберетесь уже сами, как добавлять каналы в избранные (они будут выводиться самыми первыми), смотреть программу телепередач и т.д.

Проблемы по настройке IPTV от "Ростелеком"
В процессе настройки вы можете столкнуться с разными проблемами. Ниже будут описаны ответы на основные вопросы.
Проблема 1. На роутере последняя прошивка, мост настроен, но телевидение все равно не работает.
Решение: для начала стоит проверить, работает ли телевидение без приставки. Подключите кабель провайдера напрямую к компьютеру. Если даже таким образом не будет работать телевидение, то значит проблема на стороне провайдера. Звоните в техническую поддержку и решайте вопрос с ними.
Проблема 2. Роутер не поддерживает мост (функцию Bridge). Телевидение все равно работает, но страдает качество картинки.
Это логично, ведь без функции Bridge нагрузка на роутер существенно возрастает, а качество изображения зависит непосредственно от загруженности роутера. Если телевидение подключено не с помощью Bridge, то при работе на компьютере торрента, DC++ и других программ загрузки данных качество изображения будет страдать. Попытайтесь ограничивать скорость загрузки (в настройках программы можно выставлять ограничение скорости скачивания), это должно решить проблему. И вообще, к роутерам без поддержки Bridge лучше не подключать более одной IPTV-приставки.
Проблема 3. У вас несколько приставок IPTV для двух телевизоров, а роутер без Bridge функции. Естественно, обеспечить нормальный видеопоток сразу на 2 телевизора роутер не сможет. В этом случае тоже есть решение - нужно использовать простой свитч. К нему подключаем 2 приставки, кабель провайдера и кабель от роутера из порта WAN.
Проблема 4. Если провайдер предоставляет подключение приставки только через кабель. Не все пользователи хотят тащить разные провода через квартиру. Особенно актуальна проблема в том случае, если телевизор находится в отдаленном углу комнаты, к которому сложно проложить провода.
Решение в этом случае тоже есть - используйте точку доступа TL-WA701ND, которая позволит соединить IPTV приставку и роутер по Wi-Fi интерфейсу. Но для этого на точку доступа придется устанавливать специальную прошивку.

Ничего не получается
Если даже после проделанных операций у вас ничего не получается, то нужно звонить провайдеру и просить службу поддержки вам помочь. В телефонном режиме также сложно решить проблему, поэтому компания может направить к вам домой специалиста. Обычно его услуги платные только в том случае, если проблема возникает из-за действий клиента. Если окажется, что это провайдер виноват (например, если это он продал вам роутер с дефектами), то вызов и помощь специалиста оплачиваться не будут.
Не исключено, что проблема может быть в аппаратной части приставки. В этом случае лучше всего обраться к продавцу или вернуть ее по гарантии. Если на следующей приставке у вас получится правильно ввести настройки для IPTV от "Ростелеком" и все заработает, то значит, что проблема действительно была в самой приставке.
Иногда, возможность просматривать IP-TV через компьютер бывает очень и очень кстати. Сейчас, с развитием оптоволоконных сетей, можно подключать до трех приставок одновременно, но актуальность способа от этого не падает. Перед началом процесса, по совету автора,надо проверить кривизну своих рук, способ не из простых, хотя бы потому, что для него требуется дополнительное устройство - хаб…
Также хочется уточнить, что способ это кустарный, и поэтому обрывать горячии линии техподдержки провайдера не стоит - они не обязаны настраивать «левые» схемы. Кстати, горячую линию можно организовать самому, ведь федеральные номера можно приобрести у таких провайдеров, как ZebraTelecom. Причем можно не только купить телефон 8800 , но еще и вести статистику в режиме «нон-стоп». Также реализовано бесплатное тестирование как для физических, так и для юридических лиц.
Вернемся к настройкам:
1) Подключаем к модему, в порт на котором у нас настроено IPTV (4 порт LAN), хаб.
2) В хаб подключаем STB и включаем её.
3) Ждём пока запустится IPTV на телевизоре, заходим в настройки STB (кнопкой «Меню», если кто забыл) и переписываем на листик:
IP адрес STB, маску, шлюз, DNS-сервер, MAC-адрес
4) Подключаем компьютер к хабу и заходим в свойства сетевого адаптера и забиваем в них один-в-один IP-адрес, маску, шлюз, DNS сервер которые мы переписали с приставки. STB НЕ ВЫКЛЮЧАЕМ! На то, что IP адреса у ПК и STB одинаковы тоже не обращаем внимания.
5) Теперь нам надо сменить MAC-адрес у сетевой платы на тот, который у STB, для этого идем в диспетчер устройств-сетевые платы-свойства нашей сетевой платы-дальше возможны варианты, но обычно нужная нам вкладка наз-ся ДОПОЛНИТЕЛЬНО. В ней находим параметр сетевой адрес и вместо АВТОМАТИЧЕСКИ выбираем вручную и вводим МАС-адрес нашей STB БЕЗ двоеточия и большими буквами.
6) Скачиваем программу IP-TV player (гугл в помощь)
7) Запускаем программу, заходим в настройки и включаем расширенный режим.
8) Находим параметр, где надо указать путь к файлу со списком каналов. Плейлист с каналами Ростелекома - . Или скачать отсюда - http://iptv-cheb.narod.ru/playlists/rostelecom.m3u . Для своего города можете поискать здесь - http://smartel.pro/playlists/ .
« Плейлист может отличаться в зависимости от города проживания »
9) Теперь мы можем смотреть каналы на компе и STB одновременно и при этом разные. Например на STB смотрят СТС, а на ПК Дискавери.
Просмотр иногда ничего не показывает, то надо подождать пару минут и выбрать в списке через это время другой канала, или тот который крутится по STB. После того как каналы заработали STB можно выключать и смотреть на компе.
IPTV – это специальная технология, которая при передачи данных в сетях, использует специальный IP протокол.
Благодаря этому осуществляется телевещание каналов с помощью мультикаста, но для этого необходимо приобрести роутер со специальной поддержкой IPTV, и тогда достаточно всего лишь обновить версию прошивки роутера,и программа автоматически произведёт настройки. Не все подобные аппараты имеют такую функцию, поэтому, ниже приведены настройки этой программы на одних из часто покупаемых роутерах.
Настройка IP-TV на маршрутизаторах
Роутеры модели D-Link
Для часто покупаемой модели роутера марки D-LINK DIR 615 необходимо провести всего лишь 2 действия:
Для реже покупаемых моделей, например, для моделей DIR-320 NRU или DIR-300 NRU, нужно:

Роутеры модели Asus
Роутеры фирмы ASUS примечательны тем, что настройка IPTV может производиться 2-умя способами.
В моделях роутеров ASUS, чаще подключение делают так:
- зайти в меню и перейти по вкладке ЛВС -> Маршрут.
- откроется окошечко, в котором необходимо отметить пункт включения многоадресной маршрутизации. Не забудьте сохранить настройку, щёлкнув по кнопке «Применить».

Такой способ достаточно лёгкий, ведь отпадает необходимость тратить лишнее время на настройку дополнительных установленных программ, однако, при этом всю работоспособность всей сети берёт на себя роутер. Помимо этого, подключение выполняется только при условии присутствии «Ethernet-кабель», а при пользовании этой программы на других устройствах через локальную сеть скорость интернет соединения заметно снижается и становится меньше.
Роутеры модели Zyxel
Эти устройства должны быть перепрошиты самой последней доступной версией с официального сайта производителя роутера.
Настройка iptv через роутер ZYXEL KEENETIC START делается следующим образом:
- зайти в меню WAN и найти поле «Choose Bridge Port(s)»;
- в нём указываем тот LAN -порт, к которому будет подключаться TV - приставка.

Для некоторых моделей в конце настройки нужно выбрать опцию «Choose IPTV STB PORT» и установить там количество подключаемых LAN портов.
Роутеры модели TP-Link
Данный модельный ряд также нуждается в прошивке программы до последней доступной версии. Однако, после прошивки, в автоматическом режиме запускается Multicast, и сам настраивает программу. Возможными причинами неполадок может служить старый плейлист, не обновлённый медиа проигрыватель, блокировка со стороны антивируса, и неправильное подключение кабеля. Если ошибка не в этом, а подключение не произведено, то блокировка идёт со стороны интернет провайдера.
Настройка подключения услуги IPTV через роутер
Для оператора Ростелеком
Всемирно-известная компания «Ростелеком» одна из немногих фирм, которая предоставляет возможность просмотра цифрового телевидения в хорошем качестве на компьютере. Качество картинки и звука остаётся на высшем уровне.
Видео: настройка роутера Ростелеком
Настройка IPTVчерез роутер Ростелеком – процесс не сложный и не долгий, достаточно всего лишь:
- грамотно написать заявление в сервисном центре компании;
- дождаться технических работников компании, которые произведут необходимые настройки на станционном оборудовании;
- после этого необходимо скачать на компьютер специальную программу для просмотра телевидения – IPTV Player.
- скачать установочный файл самого плеера;
- запустить появившийся файл и произвести пошаговую установку программы;
- запускаем мастер установки и во всех пустых клетках ставим галочку, после чего нажимаем кнопку «Далее» и в дальнейшем «Установить»;
- в конце установки жмём на клавишу «Готово», ожидаем завершение и выключение мастера установки, выбираем регион, где мы в данный момент находимся, и можно щёлкать каналы;
- установка успешно завершена.
Для оператора Билайн
Для подключения лучше всего выбрать роутер с последней версией прошивки, чтобы максимально облегчить себе задачу и чтобы по ходу установки не возникало никаких проблем и ошибок. Перед началом установки нужно проверить правильность подключения роутера к сети – он должен быть вставлен в специальный порт, а приставка в любой из свободных портов. Чтобы начать установку для оператора Билайн необходимо зайти в web-интерфейс.
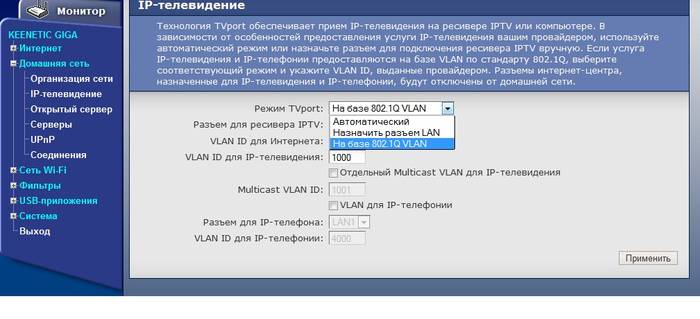
Для этого открываем любой установленный браузер и в адресной строке вводим код: 192.168.0.1. Этот код открывает доступ к окну интерфейса роутера. Появляется окошечко, в котором нужно ввести данные для входа, то есть логин и пароль. Если установка выполняется впервые, то данные для входа вводятся в оба появившихся поля – admin. Так вы попадаете на страницу настроек.
Настройка роутера для оператора Билайн необычна тем, что в обязательном порядке нужно сделать выделение LAN порта для подключения IPTV приставки в специальный «Прозрачный режим». Лучше всего подключать к 4 LAN порту и производить установку, но если невозможно подключить к этому порту, то в ходе установки не забывайте ставить номер того порта, к которому произведено подключение.
Если появляется необходимость объединить порты для IP TV приставки, то делаем следующее:
- деинсталлируем соединение WAN;
- открываем меню «Сеть», заходим в раздел «Соединения» и выбираем соединение «WAN»;
- открывается окно настройки выбранного соединения, в котором в нижней части этого окна необходимо нажать кнопку «Удалить»;
- показывается результат, что соединение удалено и его больше нет в списке доступных соединений. Нужно сохранить этот момент;
- после этого, производим соединение LAN порта с WAN портом. Для этого нужно выделить свободный LAN порт, зайти в меню «Дополнительно», открыть раздел «VLAN» и выбирать пункт «VLAN LAN»;
- производим выбор порта LAN, лучше всего 4-ый порт, но можно и любой другой, и производим деинсталляцию этого порта;
- получается, что объявлены только оставшиеся порты под номерами, соответствующими разъёмам на задней панели устройства. Нужно сохранить эти изменения и полностью перезагрузить устройство;
- дальше добавляем VLAN WAN наш выделенный порт LAN 4;
- нажимаем «сохранить изменения». Сохраняем все необходимые настройки и снова перезагружаем устройство. После этого появляется возможность добавления порта №5;
- так как порт 4 и порт 5 принадлежат VLANWAN, то создаём соединение WAN и нажимаем клавишу «Добавить».

Такая установка оборудования возможна только в случае присваивания IP адреса клиенту по DHCPинтернет провайдером. Кабель от интернет провайдера подключается в задней части маршрутизатора. После выполнения таких не хитрых манипуляций порт 4 LAN стал параллельным с WAN портом и полностью доступен для подключения IPTV приставки.
Для оператора Триолан (triolan)
Подключение для оператора Триолан одно из самых доступных и лёгких. Производится всего лишь в несколько этапов.
Чтобы произвести установку нужно:
- Отключить программу SPIfirewall.
- Создать специальный документ /tmp/igmpproxy.conf, в котором высвечивается данный код:
quickleave phyint vlan1 upstream ratelimit 0 threshold 1 phyint br0 downstream ratelimit 0 threshold 1 phyint eth0 disabled phyint eth1 disabled phyint vlan0 disabled phyint lo disabled В данном случае стоит запомнить, что vlan1 означает WAN, а br0 – это бридж WAN-LAN.
3. запускаем igmpproxy, где видим # killall -9 igmprt # igmprt -c /tmp/igmpproxy.conf

4. в конце остаётся только запустить программу VLC/IP-TV Player, которая самостоятельно выполнит настройки. Подключение выполнено, и можно наслаждаться просмотром телевидения.
Настройки для телевизоров смарт ТВ
Прежде чем приступать к настройке, необходимо выяснить, поддерживает ли роутер данную функцию или нет . Роутер должен поддерживать эту функцию, ведь соединение производится благодаря патчкорду UTP-5e.
Настройка интернета на телевизоре с функцией Смарт ТВ делается так:
 >
>

